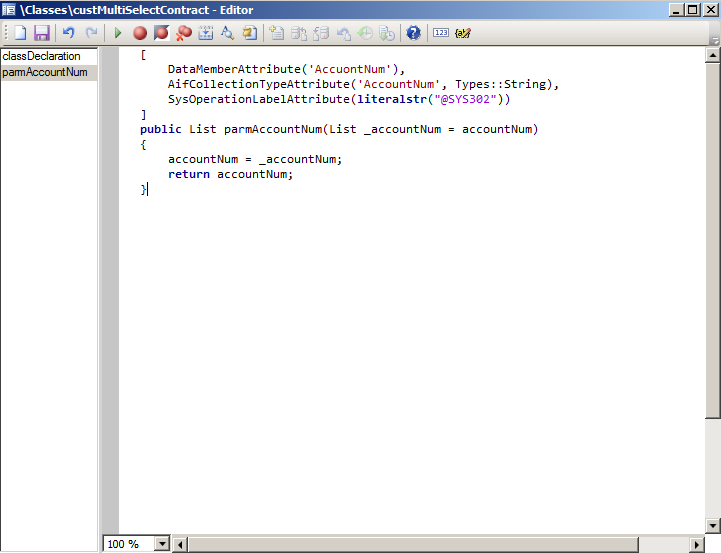In this post we’ll learn how to add a drill through action URL to a field in an SSRS report. The focus will be more towards exploring drill through action URL rather than developing SSRS report. We’ll be using an RDP report with precision design to demonstrate the development.
Let’s say we have a requirement to open HcmWorker form when user clicks on the Name of the worker in the SSRS report. Before adding the drill through URL our simple report looks like below showing list of workers:
To add the drill through URL to open HcmWorker form on clicking Name field on the report, please follow the development steps below:
1. Open the Visual Studio project of the report.
2. Go to Application Explorer > Visual Studio Projects > C Sharp Projects > SRSDrillThroughCommon.
3. Right click and Edit the project. A project node for SRSDrillThroughCommon will be added in the Solution Explorer.
2. Go to Application Explorer > Visual Studio Projects > C Sharp Projects > SRSDrillThroughCommon.
3. Right click and Edit the project. A project node for SRSDrillThroughCommon will be added in the Solution Explorer.
4. Open DrillThroughCommonHelper.cs and search for the pre-built drill through method to open HcmWorker form.
5. Expand HRM Helpers region. You’ll find a method ToHcmWorker(). We’ll be referring to this method in a while.
6. Now add a data method to the report drillHcmWorker. This will add a BusinessLogic project to the Solution Explorer.
7. Add reference of SRSDrillThroughCommon project to MAKHcmWorker.BusinessLogic project.
8. Open MAKHcmWorker.cs and add namespace using Microsoft.Dynamics.AX.Application.Reports.
9. Rewrite the drillHcmWorker() method to have the following definition:
9. Rewrite the drillHcmWorker() method to have the following definition:
using System; using System.Collections.Generic; using System.Security.Permissions; using System.Data; using Microsoft.Dynamics.Framework.Reports; using Microsoft.Dynamics.AX.Application.Reports; public partial class MAKHcmWorker { [DataMethod(), PermissionSet(SecurityAction.Assert, Name = "FullTrust")] public static string drillHcmWorker(string reportContext, string personnelNumber) { return DrillThroughCommonHelper.ToHcmWorker(reportContext, personnelNumber); } }
12. Give the following expression:
=drillHcmWorker(Parameters!AX_ReportContext.Value, Fields!PersonnelNumber.Value)
13. Change the font color to Blue.
14. Access properties of MAKHcmWorker.BusinessLogic project. Set Deploy to Client to Yes.
15. Access properties of SRSDrillThroughCommon project. Set Deploy to Client to Yes.
16. Build and Deploy the report.
14. Access properties of MAKHcmWorker.BusinessLogic project. Set Deploy to Client to Yes.
15. Access properties of SRSDrillThroughCommon project. Set Deploy to Client to Yes.
16. Build and Deploy the report.